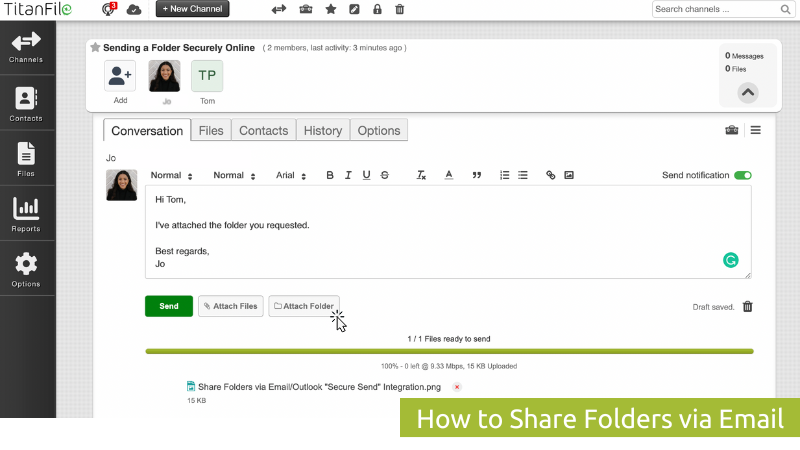Most professionals still use email to share folders. But when it comes to security, compliance, and efficiency, email wasn’t built for today’s data privacy requirements.
Due to file size limits, contracts, financials, or client records sent over email are vulnerable to interception, phishing, and bounce-backs. Worse, there’s no audit trail or access control.
This guide will walk you through how to share folders via email correctly so you can keep your and your client’s information safe.
How to Attach a Folder to an Email
You’ve likely heard of Gmail, Outlook, and Yahoo – the top email providers for personal and professional file sharing. All of these email providers allow you to attach folders in a few simple steps. If you use them, here are three main components you’ll need to successfully send folders via email:
1. Create or Prepare the Folder
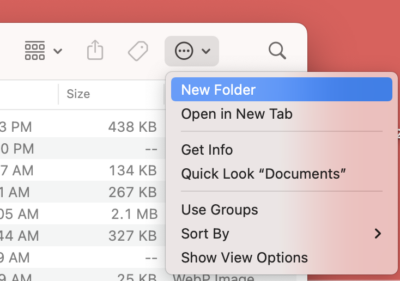
Logically, before you share a folder you must create it. We recommend creating a new folder by gathering all relevant files on your device that you would like to send, moving them into the folder, and organizing them (ex. based on dates, file type).
Including a descriptive name for the folder will make it easier for the recipient to recognize the aim as well.
2. Compress the Folder
Unfortunately, email file size limitations restrict users to 25 MB which makes it impossible to send large files via email. Therefore, it’s best to compress the folder before sending it. On Windows, you can do this by right-clicking on the folder and selecting “Send to > Compressed (zipped) folder”. On Mac, you can double-click the folder, then click “File > Compress”.
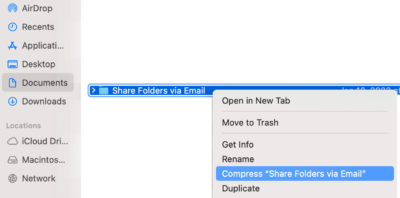
Additionally, sending multiple files can take up a lot of storage space which makes the process of file transferring slower for recipients. In order to share files quickly, you can use a file compression program such as WinZip or 7-Zip to compress it into a single file.
3. Attach the Folder
The next step is creating the email and attaching the folder. You will need to open your email client (i.e. Outlook, Gmail) and compose a new message. Like always, add your recipient, enter your subject line, and click the “Attach” button. Select your compressed folder and click “Open”.
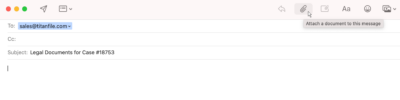
4. Send the Email
All that’s left to do is press ‘Send’! The recipient will receive the email and can open the folder to view its contents.
The Disadvantages of Sharing Folders via Email
- Email is not encrypted or secure – any files sent via email are susceptible to phishing attacks and breaches.
- File size limitations (<25 MB) restrict your ability to send large files.
- Time-consuming – you must compress folders in order to send them speedily
- Disorganized – your inbox becomes cluttered with each email sent and received
When NOT to Share Folders via Email
There are situations where emailing a folder is bad for your business or organization. Avoid sharing folders via email when:
- You’re dealing with sensitive data: Legal files, tax returns, or patient records should never be casually sent over email. These documents often require strict confidentiality and compliance with laws like HIPAA or PIPEDA.
- The folder is too large: Most email services have limits (usually around 25MB). Even if you zip folders to shrink them, you might still hit that limit or get bounce-backs from the recipient.
- You need to prove compliance or secure delivery: Email doesn’t give you audit trails, access controls, or secure download tracking. That’s a problem when you need to show that a file was received and opened by the right person.
- You’re worried about sending the wrong version or recipient: One wrong click can expose confidential data, and once it’s sent, you cannot get it back.
- You need encryption or advanced access control: Standard email doesn’t offer end-to-end encryption or tools to control who sees your files and when.
TitanFile lets you share large folders securely, track access, and meet compliance requirements, all from an email-integrated platform. It is also SOC 2 Type II, HIPAA, and PIPEDA compliant, so you stay on the right side of privacy laws.
How to Share Folders via TitanFile
If you constantly need to send large files to clients, it becomes tedious to compress each folder, create new email threads, and most of all keep track of them. That’s why secure file-sharing software was created to make sharing folders easy, quick and secure. There are fewer steps involved and unlike with email, your documents are encrypted to protect the confidentiality of your documents as they traverse the internet.
If you want to know how to send a folder via email without zipping it, read on:
1. Create a Channel
Once you’ve created your TitanFile account with a 15-day free trial, you will need to log in and create a channel. A”channel” is a secure workspace where you can send and receive documents and communicate with clients.
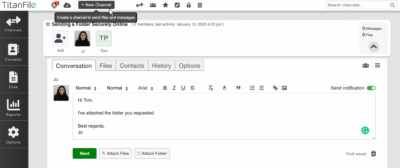
2. Upload your Folder
Here comes the easy part. Rather than spending time compressing and zipping folders to send files quicker or meet the file size requirements of email, you can upload folders, as is, to your channel. Simply drag and drop the relevant folder from your desktop into the channel and it will automatically populate.
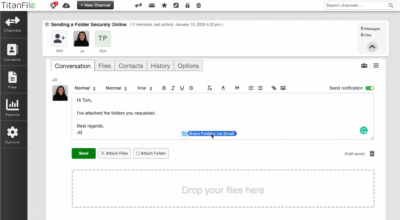
Additionally, TitanFile maintains the folder tree structure of all folders to keep files organized. Now, all you have to do is press ‘Send’! You’ve now easily and quickly shared a folder with your recipient without altering the condition of the files. Recipients will receive an email notification prompting them to access the files.
Here are a few more reasons to use Titanfile for secure folder sharing:
- No File Size Limits: Send as many files as needed without shrinking or breaking them up.
- Canadian Data Residency: All data stays on Canadian servers for compliance and peace of mind.
- Self-Serve Access: Clients can access documents anytime without going back and forth.
- 2FA & Audit Logs: Add extra layers of security and track every access or action.
- Outlook Integration: Send sensitive folders directly from your Outlook inbox using the SecureSend plugin.
“The transition to TitanFile made large file transfers seamless and simple.”
—Jason Mervyn, Director of IT Business Solutions, Gowling WLG (Canada) LLP
How to Access Shared Folders
Depending on your computer software, there are different ways to access shared folders on:
Windows PC:
- Open File Explorer- Do this by pressing the Windows Key + E on your keyboard.
- Click Network at the bottom of the sidebar on the left- This will open a list of computers and devices connected to your network.
- Select the computer you wish to access.
- If the computer is password protected, enter the computer username and password.
- Once you’re connected, you’ll see a list of shared folders. Then, double-click on the folder you wish to access.
- You can now browse and access the shared folder’s contents.
Mac:
- Open Finder on your Mac.
- Select the “Go” menu at the top of the screen and choose “Connect to Server.”
- Enter the IP address or hostname of the Mac you want to access in the “Server Address” field.
- Click “Connect.”
- Enter your username and password for the remote Mac when prompted.
- Select the shared folder you want to access and click “OK.”
- The shared folder will now appear in the Finder window. You can now read, edit, and delete any files in the shared folder.
TitanFile:
- Click the “Access Files” email notification in your inbox and log in to TitanFile (create a free guest account if you are not a current user).
- Open the channel
- Navigate to the “Files” tab
- Select the specific files or entire folder you would like to download and click ‘Download all’.
Other Methods to Share Folders via Email
Compress and Share a Zip File of Your Folder
It’s a standard shortcut professionals use to send their large folders through email. However, in most cases, your folder size will still exceed the maximum limit after compression. That means you’re back to square one.
Breaking Large Folders Into Smaller Emails
If your folder is too big, splitting it into smaller chunks can help. It works, but it’s not the cleanest (obviously, not professional). You’ll have multiple threads to manage, and your recipient will have to piece everything together on their end.
Using Google Drive or OneDrive for Folder Sharing
You can upload the folder to your cloud storage and send a link through email instead. It’s fast and doesn’t clutter inboxes with huge email attachments. Just double-check the sharing settings—open links can be risky, and private links can cause access issues if not set up correctly. Human error already plays a significant role in 74% of all data breaches.
OneDrive and Google Drive cloud service works well if you and your client already use Gmail, Google Drive, or Outlook with OneDrive. But there are a few things to keep in mind:
- You’ll need to set sharing permissions correctly—”anyone with the link” can be risky, while “restricted” access may cause delays.
- Some recipients may not have a Google or Microsoft account, making access tricky.
- You don’t get read receipts or audit logs, so it’s harder to track if someone opened the files.
| Feature | Google Drive | TitanFile | |
| File size limit | ~25MB | ~15GB | Unlimited |
| Audit trails | ❌ | Limited | ✔️ |
| Compliance (HIPAA, PIPEDA) | ❌ | ❌/Partial | ✔️ |
| Folder structure support | ❌ | ✔️ | ✔️ |
| Self-serve access | ❌ | ❌ | ✔️ |
| Client collaboration tools | ❌ | ❌ | ✔️ |
Conclusion
Sharing folders via email is a great way to easily and quickly share files with others. However, email file size limitations make sharing folders with multiple files difficult and time-consuming. Email services require users to compress and zip files each time a folder needs to be shared and folders with larger files must be sent in separate emails.
The solution? Secure file-sharing software that allows gigabytes worth of files to be uploaded in the blink of an eye. Upload entire folders directly to channels without the need for zipping. Simply add your folders, create a subject line, and send it to the recipient’s email address.
Sharing folders via TitanFile is a convenient and secure way to share confidential information online. Start a free 15-day trial to see why users are switching from email.