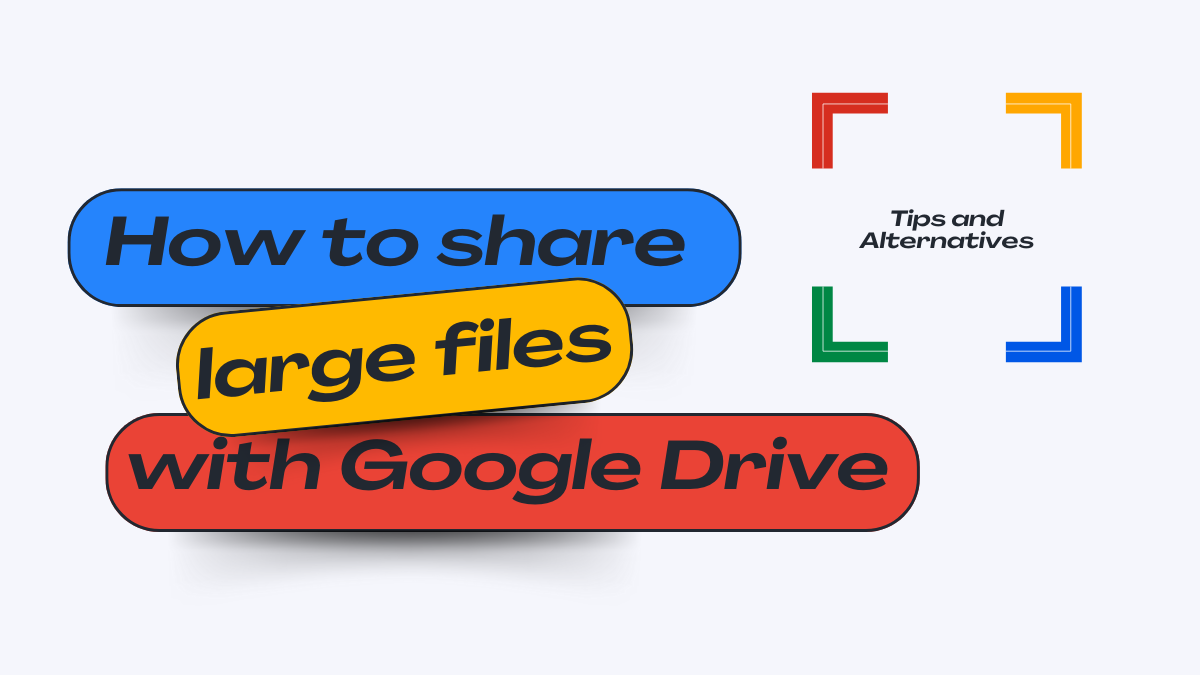Tips on Sharing Large Files and Folders with Google Drive
If you’re a legal, healthcare, or finance professional, you know the struggle of secure file sharing. Handling sensitive legal documents, patient records, or financial reports demands a reliable method. But juggling permissions, losing track of shared files, and worrying about data security can slow you down and put your information at risk.
But it doesn’t have to be this way.
In this blog, we’ll walk you through the seven best tips for sharing files and folders with Google Drive effectively. You’ll learn how to set the right permissions, use shareable links, protect your data, and much more. So, let’s get started.
Setting Permissions
You don’t want everyone to have access to your files, so set the right permissions in Google Drive. Here’s how:
- View Only: This is the safest option for most files. It lets people see the content but does not change anything. Perfect for sharing final reports or documents.
- Comment: This allows people to add comments without altering the original file. Use this for documents that need feedback.
- Edit: This gives you full control. Use this sparingly and only with trusted collaborators.
To set permissions:
- Open Google Drive.
- Right-click the file or folder.
- Click “Share”.
- Enter email addresses and choose the permission level.
As a lawyer, share case files with “View Only” access so clients can review but not alter the documents.
Use “Comment” for junior associates to add their input without changing the content. For collaborative drafting with your partner, “Edit” permissions are essential.
Getting permissions right helps secure your individual files and ensures they’re used as intended.
Sharing with Specific People
Sometimes, you need to share a file with just a few people. Here’s how to do it efficiently in Google Drive:
- Add Email Addresses: When you share a file, enter the email addresses of the people you want to share with. This ensures only they have access.
- Control Access: Decide if they can view, comment, or edit. You can change this at any time.
- Send a Message: Use the message box to include a brief note about the file.
Steps to share:
- Open Google Drive.
- Right-click the file.
- Click “Share”.
- Enter email addresses and choose permissions.

If you’re a healthcare provider, share patient records by entering the specific email addresses of the consulting doctors.
Grant them “View” access to maintain data integrity, but use “Comment” when you need their feedback on patient treatments.
This method is great for confidential documents. It keeps control in your hands and limits access to just those who need it.
Using Shareable Links
Shareable links make sharing files easy. But you must use them wisely to avoid unwanted access.
- Create a Link: In Google Drive, right-click your file, click “Share,” then “Get link.” This generates a URL you can share.
- Set Permissions: Decide if people with the link can view, comment, or edit. Be cautious about edit access.
- Share the Link: Copy and share the link via email, chat, or any other method.
Steps to generate and manage links:
- Open Google Drive.
- Right-click the file or folder.
- Click “Share”.
- Click “Get link” and choose permissions.

If you’re a financial advisor, generate a shareable link for a client’s investment portfolio. Set it to “View Only” and send it via secure email. This way, your client can access the information anytime without risking unauthorized changes.
Using shareable links is quick and efficient. It’s perfect for non-confidential files and makes collaboration smooth. But remember to set the right permissions to keep your data safe.
Managing Shared Files
Keeping track of shared files can get tricky. Google Drive makes it easy with a few simple features:
- “Shared with Me”: This view shows all files shared with you. It’s your go-to place for quick access to shared documents.
- “Shared by Me”: Use this view to see files you’ve shared. It helps you track what you’ve shared and with whom.
- Activity Pane: This shows recent changes and shares. It’s a great way to stay updated on file activities.
Steps to manage shared files:
- Open Google Drive.
- Click “Shared with Me” on the left panel.
- Use the “Activity” pane to see recent changes.

If you’re a lawyer juggling multiple cases, the “Shared with Me” view helps you quickly find documents sent by clients. The “Shared by Me” view lets you keep track of legal briefs you’ve shared with colleagues. Use the activity pane to stay updated on recent changes.
These features keep you organized and ensure you never lose track of important files.
Sharing Large Files
Need to share large files? Google Drive can handle it with ease. Here’s how:
- Upload to Drive: First, upload your large file to Google Drive.
- Get a Shareable Link: Right-click the file, click “Share,” and generate a shareable link.
- Email the Link: Instead of sending the file directly, email the link. This avoids email size limits and keeps your inbox uncluttered.
Steps to sharing large files:
- Open Google Drive.
- Click the “+” icon to upload your file.
- Right-click the file and select “Share.”
- Generate a link and email it.

Healthcare professionals often need to share large medical images. Upload the MRI scans to Google Drive, get a shareable link, and email it to the specialist. This method ensures that large files reach the recipient without clogging up email inboxes.
Using Google Drive for large files is efficient and keeps your communications smooth.
Protecting Your Data
When sharing files, data protection is key. Google Drive offers several features to keep your data safe:
- Advanced Sharing Settings: Control who can see, comment, or edit your files.
- Expiration Dates: Set an expiration date for file access. This ensures temporary access without permanent sharing.
- Two-Factor Authentication: Add an extra layer of security by enabling two-factor authentication for your Google account.
Steps to protect your data:
- Open Google Drive.
- Right-click the file and click “Share.”
- Click the gear icon for advanced settings.
- Set permissions and expiration dates.
These steps make sure your shared files stay secure and accessible only to those you trust.
As Financial advisors, you can protect sensitive client data by using advanced sharing settings in Google Drive.
Set expiration dates for Shared Drive documents to ensure temporary access. Enable two-factor authentication for an extra layer of security, keeping financial information safe from unauthorized access.
Collaborating in Real-Time
Real-time collaboration is one of Google Drive’s best features. Here’s how to make the most of it:
- Comments: Add comments to any part of the document. This allows collaborators to give feedback without altering the content.
- Suggestions: Use the “Suggest” mode to make changes others can accept or reject.
- Version History: Track changes over time. You can revert to earlier versions if needed.
Steps for real-time collaboration:
- Open your file in Google Drive.
- Click “Comments” to add feedback.
- Use the “Suggest” mode for editable suggestions.
- Access “Version History” under the “File” menu to track changes.

Government officials working on policy drafts can use real-time collaboration in Google Drive.
Add comments to specific sections for feedback, use the “Suggest” mode for changes, and track all revisions with the version history feature. This streamlines the drafting process and ensures everyone stays on the same page.
Conclusion
File sharing should be easy, secure, and reliable. To share files in Google Drive, you need to set permissions, share with specific people, use shareable links, manage shared files, share large files, protect your data, and collaborate in real time without a hitch.
However, ensuring your files remain secure and accessible only to the right people can be extremely challenging on Google Drive. It’s slow with large file transfers, limited file tracking, and needs external security.
That’s where TitanFile comes in.
TitanFile is a secure, intuitive file-sharing solution that handles large file transfers, provides robust file tracking, and ensures top-level security—all in one platform.
Want to make your file sharing effortless and secure? Try a free 15-day trial of TitanFile today.