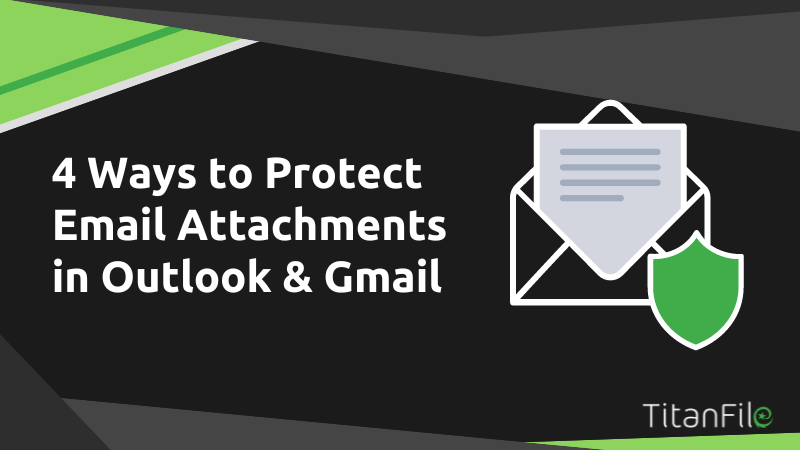Cyber threats are constantly lurking, waiting to steal your sensitive information. In 2023, 94% of global organizations experienced email security incidents, and 79% of these organizations fell victim to account takeover attacks that began with a phishing email.
In this blog post, we’ll explore four effective ways to protect your email attachments in Outlook and Gmail. Let’s get started!
1. Use Password-Protected Attachments
For professionals dealing with sensitive information, password-protected attachments are essential. Here’s how you can create and send password-protected attachments in Outlook.
Outlook
- Open the Attachment in the Original Program: Start by opening the document or file you want to password protect in the program used to create it, like Word, Excel, or Adobe PDF.
- Select Encryption: In the program, navigate to the security or file menu and choose the encryption option. For example, in Word, go to File > Info > Protect Document > Encrypt with Password.
- Add a Password: Enter a strong, unique password. Make sure it’s something hard to guess but easy to remember. Confirm the password when prompted.
- Save and Attach: Save the document with the new password protection, then attach it to your email in Outlook as you normally would.
Gmail
For Gmail, password-protecting attachments directly within the email client isn’t as simple as in Outlook. However, you can use third-party tools like WinZip or 7-Zip to create a password-protected archive of your files.
- Compress and Encrypt: Right-click on the file or folder you want to send, select “Add to archive” (for WinZip) or “Add to ZIP file” (for 7-Zip), and choose the encryption option. Enter and confirm your password.
- Attach the Archive: Once the file is encrypted and compressed, attach it to your email in Gmail.
Best Practices
- Do Not Include the Password in the Same Email: Sending the password in the same email as the attachment defeats the purpose of encryption. Use a different communication method to share the password.
- Use Strong Passwords: Avoid simple or common passwords. A mix of upper and lower case letters, numbers, and special characters is best.
- Regularly Update Your Security Practices: Stay informed about the latest security threats and ensure your methods for protecting sensitive information evolve accordingly.
2. Enable Built-in Outlook and Gmail Encryption
Here’s how to enable encryption in Outlook and Gmail to keep your email communications safe.
Outlook
How to encrypt emails using S/MIME Encryption:
Note: To use S/MIME encryption, both you and the recipient must have a S/MIME certificate installed. Once set up, you can encrypt your messages by clicking the “Encrypt” button when composing an email.
- Open Outlook and Go to Trust Center:
- Click on the “File” tab.
- Select “Options” from the left-hand menu.
- Choose “Trust Center,” then click “Trust Center Settings.”
- In the Trust Center window, select “Email Security.”
- Under “Encrypted email,” check the box for “Encrypt contents and attachments for outgoing messages.”
- Click “Settings” under “Certificates and Algorithms” to select your S/MIME certificate.
How to use Office 365 Message Encryption:
If you have an Office 365 subscription, you can use Microsoft 365 Message Encryption.
- In the email composition window, go to the “Options” tab.
- Click “Encrypt” and select the type of encryption you need (e.g., Encrypt-Only or Do Not Forward).
- Finish composing your email and send it. This method works across different email services, not just Outlook.
Gmail
Enabling Gmail’s Built-in Confidential Mode
- Compose a New Email:
- Click “Compose” to start a new email.
- Click the lock icon at the bottom right of the window to enable Confidential Mode.
- Set Confidential Settings:
- Choose an expiration date for the email and set a passcode.
- If you choose that option, recipients need the passcode sent via SMS to open the email.
- Send Your Email:
- Finish composing your email and click “Send.” The recipient will get a link to view the email but needs the passcode to access it.
Using Third-Party Encryption Tools like Virtru
- Install Virtru:
- Add the Virtru extension to your Gmail account.
- Compose and Encrypt:
- Compose a new email in Gmail.
- Toggle the Virtru switch to encrypt the email.
- Send the email. The recipient will need to verify their identity to decrypt the message.
Note: While two-factor authentication adds an extra layer of security, it may not fully protect against all types of attacks.
3. Utilize Secure File Sharing Services
Instead of sending attachments, using secure file sharing services can provide enhanced protection. Here’s how you can do this with Outlook and Gmail.
Outlook
Using OneDrive for Business to Share Secure Links
- Upload and Share via OneDrive:
- First, upload the file you want to share to OneDrive for Business.
- Right-click the file and select “Share.”
- In the sharing options, you can choose who can access the file: “Anyone with the link,” “People in your organization,” “People with existing access,” or “Specific people.”
- Set Permissions and Expiration Dates:
- Click the “Settings” icon in the sharing menu to set permissions.
- You can allow or block editing and set an expiration date for the link, ensuring that access is only temporary.
- For added security, set a password for the link. The recipient will need to enter this password to access the file.
Benefits of Using OneDrive for Secure File Sharing:
- Enhanced Security: OneDrive allows you to control who can access your files, and you can revoke access anytime if needed. This ensures that only intended recipients can view or edit the files.
- Up-to-date Files: Shared links always point to the most current file version, eliminating confusion from outdated attachments.
- Reduced Email Size: Sharing links instead of attachments avoids email size limits and reduces the risk of emails being marked as spam.
For more detailed steps, check out our blog on How to Send Large Files Via Email.
Gmail
Using Google Drive to Send Secure Links
- Upload and Share via Google Drive:
- Upload your file to Google Drive.
- Right-click the file and select “Share.”
- Enter the email addresses of the people you want to share with or get a shareable link.
- Set Permissions and Expiration Dates:
- In the sharing settings, you can control who can view, comment, or edit the file.
- Click the “Settings” icon to add an expiration date, after which the link will no longer work.
- Set a password for the file if needed, and share the password through a different communication channel.
Advantages of Using Google Drive:
- Access Control: You can specify who can access the files and what they can do (view, comment, edit).
- Collaboration: Multiple people can work on the same document simultaneously, making it easier to collaborate in real-time.
- Security: Google Drive offers robust security features, including encryption and secure access controls, to protect your files from unauthorized access.
4. Be Aware of Phishing and Malware
Here’s how to spot and handle malware threats and phishing attacks in Outlook and Gmail.
Outlook
Recognizing Phishing Emails and Suspicious Attachments
Phishing emails often look legitimate but aim to steal your personal information or infect your device with malware. Here are some signs to watch for:
- Suspicious Sender Addresses: Check if the email address matches the sender’s name and if it’s from a public domain like Gmail instead of a company domain.
- Urgent or Threatening Language: Phishing emails often create a sense of urgency, claiming your email account will be closed, or you’ll lose money if you don’t respond immediately.
- Spelling and Grammar Mistakes: Many phishing emails contain obvious spelling or grammar errors.
- Unexpected Attachments or Links: Be wary of attachments or links you weren’t expecting, even if they appear to come from someone you know.
How to Report Phishing and Handle Suspected Malware
- Report the Email:
- Select the suspicious email.
- Click on “Junk” and then “Phishing” to report it. This helps Microsoft improve its phishing detection systems.
- Add the sender to your blocked senders list to prevent future emails from them.
- Handle Malware:
- If you suspect an attachment is malicious, do not open it. Delete the email immediately.
- Use Outlook’s built-in security features like Windows Defender to scan for malware. Regularly update your antivirus software to protect your device.
Gmail
Identifying Phishing Attempts and Suspicious Attachments
Phishing attempts in Gmail can be tricky to spot, but here are some tips:
- Generic Greetings: Phishing emails often use generic greetings like “Dear Customer” instead of your name.
- Unusual Requests: Be cautious of emails asking for sensitive information or urging you to click on links or download attachments.
- Google Drive and Docs Scams: Scammers may share malicious files via Google Drive, making it look like legitimate sharing from Google. Always verify the sender’s identity before accessing shared files.
Reporting Phishing and Avoiding Malware Infections
- Report Phishing Emails:
- Open the suspicious email.
- Click on the three dots in the top right corner and select “Report phishing.”
- This helps Google block similar messages in the future.
- Prevent Malware Infections:
- Avoid clicking on suspicious links or downloading attachments from unknown senders.
- Enable Gmail’s built-in spam filters and regularly check your spam folder for any missed phishing attempts.
- Use additional security tools like Aura’s safe browsing feature to warn you of malicious sites.
Conclusion
Keep your email attachments safe. Password-protect them, enable encryption, use secure file-sharing services, and be vigilant against phishing and malware. However, managing all these security measures across platforms can be tricky. You’ll lose data if you have complex setups, slow transfers, and limited tracking.
That’s where TitanFile comes in. TitanFile offers a secure, intuitive solution for large file transfers, reliable tracking, and top-level security—all in one platform. It simplifies the process, ensuring your files stay protected without hassle.
Ready to make file sharing effortless and secure? Start your free 15-day trial of TitanFile.