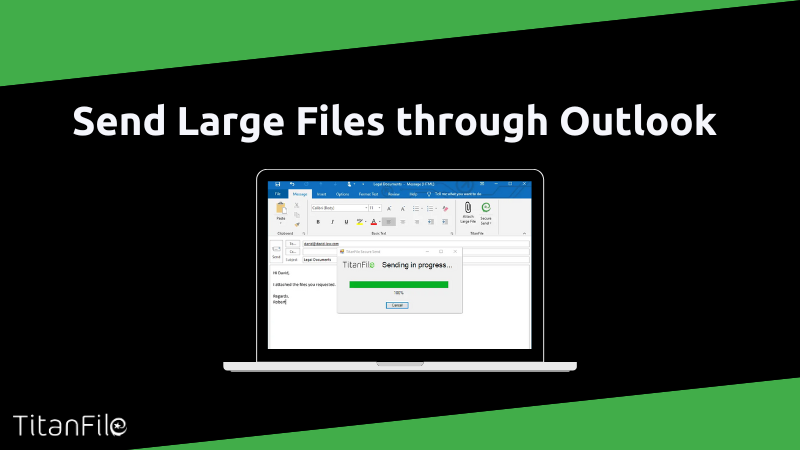Outlook has a default attachment size limit of 20 megabytes (MB), and once you go over that, it shuts you down fast. You’ll see errors like “Attachment size exceeds the allowable limit” or “The file you’re attaching is bigger than the server allows.” It doesn’t matter if it’s a video, a large PDF, or even a folder of images; it just won’t go through.
The Outlook attachment size limit is meant to prevent email servers from crashing under the weight of huge files. Still, that doesn’t help when you try to send an important document, and Outlook suddenly says no.
In this post, we’ll break down why this happens, how to get around it, and what smart workarounds you can use to avoid hitting that limit again.
What Is the Outlook Attachment Size Limit?
Sadly, due to mail server restrictions, the default max attachment size limit of files attached in Outlook is 20 megabytes (MB). This attachment limit applies to both Outlook and Office 365 versions of Outlook.
This Outlook attachment size limit makes it difficult to be productive, especially in the workplace, because you’ll need to use a separate file transfer solution to deliver large files to your contacts. You might even need to bother your IT team for help. (Trust me, your IT team hates dealing with issues like this.)
If you want to solve this issue yourself, the internet lists many possible solutions to this problem:
-
Uploading files via OneDrive and sharing the link
-
Modifying the registry on a Windows computer to increase the upload size limit
-
Compressing files before sending
-
Breaking up a file into chunks and sending multiple emails
While the above solutions will help you solve your problem, they’re inconvenient and require a lot of time just to send one file! You should be able to comfortably send large files directly from within Outlook. You should also be able to protect the files you share.
This is where TitanFile helps.
How to Send Large Files Through Outlook
TitanFile’s Secure Send add-in for Outlook is the easiest way to send large files through Outlook. The solution enables you to bypass Outlook’s file size limit and send large files in all versions of Outlook and Office 365.
In addition to being able to attach large files in Outlook, TitanFile also encrypts emails to ensure that no unauthorized persons or parties have access to any confidential data.
Here’s how to start sending big files in Outlook in just 5 minutes:
Step 1) Sign up for a free trial of TitanFile
It will only take a minute to sign up, and no credit card is required.
Step 2) Download the Secure Send add-in
TitanFile’s Secure Send add-in will introduce two new buttons to your Outlook menu: Attach Large File and Secure Send, as shown in the image below.
Download the add-in and follow the installation instructions.
Step 3) Compose your message
Simply compose your message like you normally would by adding your recipients, including a subject line, and adding a message.
Step 4) Attach a large file
Click the “Attach Large File” button to attach a file larger than 25MB, then wait for the file to finish uploading. You won’t have to wait long because TitanFile’s blazing-fast upload speed is capable of uploading gigabytes worth of files within minutes!
Step 5) Send your email
When you’re ready to send your email, click the Secure Send icon to encrypt the email and send it securely via TitanFile.
That’s it! Your recipient will now receive a link to access the files securely.
Utilize TitanFile’s Secure Send add-in to send large files securely without having to leave Outlook. No need to resort to any other large file-sharing method or worry about email file size limits again.
Found this solution useful? Share it below to show others how to attach large files to Outlook.
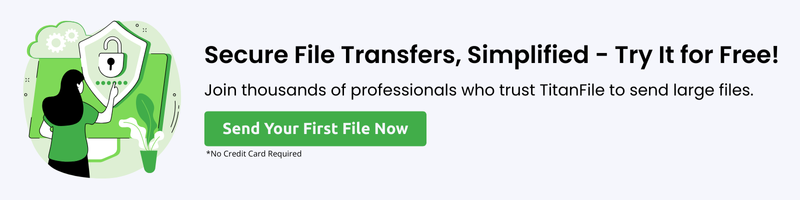
Alternative Methods to Send Large Files Through Outlook
You’ve got several other ways to send large files without running into that annoying error message. Let’s walk through your best options:
Compress the File into a ZIP Folder
Zipping a file shrinks its size and can help you stay under the limit. However, the zipped folder still has to be within the specified maximum file size limit. Here’s how to do it:
-
Right-click the file > Send to > Compressed (zipped) folder
-
Then attach the .zip file to your email
This works best for folders or groups of files, like images or documents.
Use OneDrive (Built into Outlook 365)
If you’re using Microsoft 365, Outlook suggests uploading large files to OneDrive when they’re too big to send directly.
Here’s how it works:
-
Upload the file to OneDrive
-
Share its link via email or direct message
-
The recipient will be able to download through that link
Use File Transfer Services
If you’re sending sensitive files—think legal documents, medical records, or client contracts—skip the public file transfer tools. TitanFile is a secure, encrypted file-sharing platform designed for professionals who need both privacy and simplicity.
Here’s how it works:
-
Upload your file to TitanFile’s encrypted platform
-
Enter your recipient’s email
-
They’ll get a secure link to download the file (no huge attachments clogging inboxes)
-
You will have complete visibility regarding when the file was accessed and by whom
Why Does Outlook Have a File Size Limit?
You’re probably thinking: Why not just increase the file size limit? There are actually a few solid reasons behind that:
To Keep Email Servers from Getting Overloaded
Email servers aren’t built to handle massive files flying back and forth all day. If everyone attached 200 MB files, it would slow down or even crash mail servers, especially on business networks.
To Avoid Clutter in Your Sent and Inbox Folders
Big files take up space. When you send or receive them through email, they sit in your mailbox, eating up your storage quota. That can fill up fast, especially if you’re sending lots of attachments every day.
To Make Email Load Faster (Especially for Recipients)
Not everyone has fast internet or unlimited data. Huge attachments can take forever to load or fail to download altogether (especially on mobile or older devices). Outlook’s limit helps make sure emails stay lightweight and easy to open.
To Encourage Safer File Sharing
Honestly, email isn’t the safest way to send large files anyway. Outlook pushes you to use a cloud link (like OneDrive or SharePoint) to get you to use more secure, trackable sharing methods.
To Stay Compatible with Other Email Platforms
Even if Outlook lets you send giant attachments, the recipient’s email provider might block them. Gmail, Yahoo, Proton, and others have their own limits. Outlook keeps it safe by sticking to a widely accepted size.
Common Mistakes When Sending Large Files Through Outlook
Here are some common pitfalls to watch out for:
-
Forgetting to Check Internet Connection: A slow or unstable internet connection can cause attachments to fail during the sending process. Ensure you have a reliable connection when sending large files.
-
Not Utilizing Secure File Transfer Services: For sensitive or confidential files, secure file transfer services like TitanFile ensure encryption and compliance with data protection standards.
-
Neglecting to Update Outlook: Using an outdated version of Outlook can lead to compatibility issues and errors when sending large files. Regularly update your software to the latest version.
-
Using Unsupported File Types: Outlook blocks some file types, like .exe or .bat, for security reasons. Always use supported file formats when sending attachments.
Send Big Files the Smart Way — Try TitanFile
Let’s be real, email was never built to send huge files. Outlook tries to help, but once you hit those size limits or need extra security, it just doesn’t cut it. That’s where tools like TitanFile come in.
If you’re tired of errors, upload issues, or privacy concerns, TitanFile gives you a better way to share large files. It’s fast, secure, and built for professionals who can’t afford mistakes.
Try TitanFile today and send large files with zero stress.
Frequently Asked Questions
-
What is the maximum file size I can send via Outlook?
The maximum file size for attachments in Outlook is typically 25 MB. However, this limit can vary based on your email provider. -
Are there any Outlook file size limits for attachments?
Yes, the standard file size limit for attachments is 25 MB, but this can be increased by changing settings in Exchange or Outlook for certain organizational accounts. -
What are the best methods to send large files through Outlook?
The easiest and most secure method is via TitanFile. You can also use a third-party file-sharing services such as Dropbox or Google Drive, and then sharing the links via email. -
What happens if my attachment exceeds the file size limit in Outlook?
If you exceed the size limit, you will receive an error message, and the email will not be sent. Consider using cloud storage to share larger files instead.